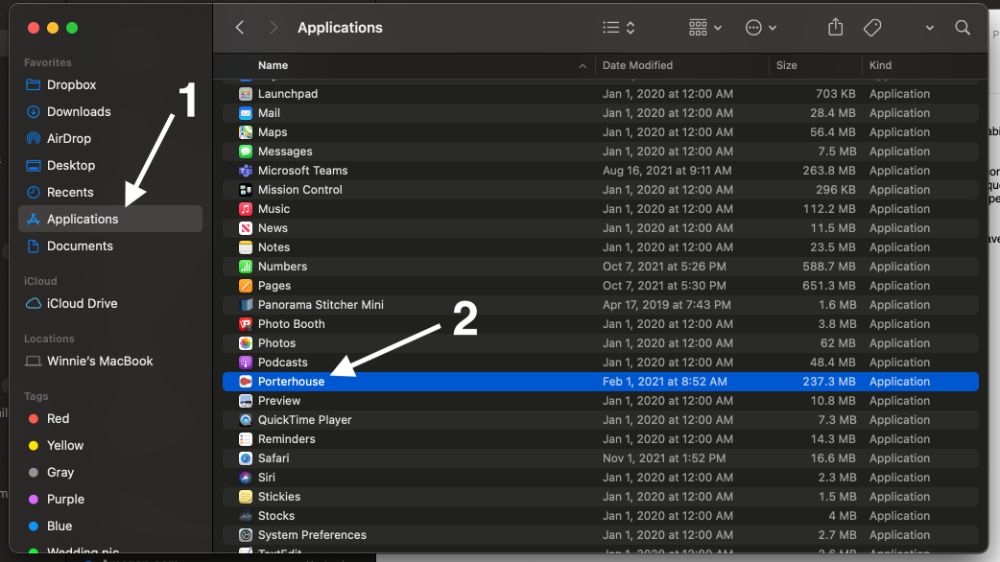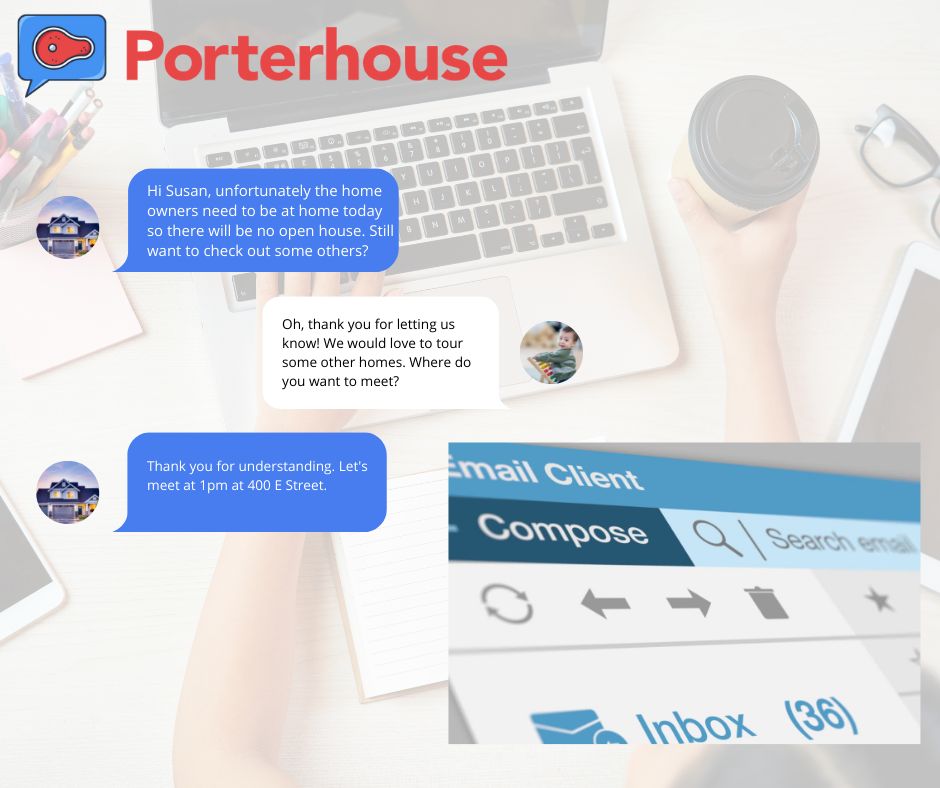How to Update Porterhouse
We are continuously improving Porterhouse, and the way we get those improvements to you is via App Updates. (The version number is displayed at the bottom left of the Porterhouse App window.)
🤖 Getting Updates Automatically
If you opened Porterhouse the correct way from your Applications Folder and have Porterhouse Notifications enabled, when a new update is available you will see a "Ready to Install" Notification. Once you're done with your work, fully Quit Porterhouse (by either pressing the ⌘Q keyboard shortcut or clicking Porterhouse > Quit Porterhouse from the menu at the top-left of the screen), open it again, and you will be running the latest version.
NOTE: Simply closing the Porterhouse window (via clicking the red top-right button) and opening again does not suffice.
🔍 Checking for Updates Manually
If you opened Porterhouse the correct way from your Applications Folder, you can also check if an update is available at any time via clicking Porterhouse > Check for Updates at the menu at the top-left of the screen. If there is one available and you have Porterhouse Notifications enabled you will see a "Ready to Install" notification.
Once you're done with your work, just fully Quit Porterhouse (by either pressing the ⌘Q keyboard shortcut or clicking Porterhouse > Quit Porterhouse from the menu at the top-left of the screen), open it again, and you will be running the latest version.
⚠️ Note: Porterhouse can not update when not started from the Applications Folder
If you don't see an "update available" notification even several minutes after checking, or if Porterhouse doesn't update to the newer version after a full restart, you likely have opened Porterhouse directly from the installer instead of from your Applications folder. Updates cannot be installed when you open Porterhouse this way.
When installing Porterhouse, make sure to drag the App icon into the Applications folder as shown by the arrow. Do NOT double click it.
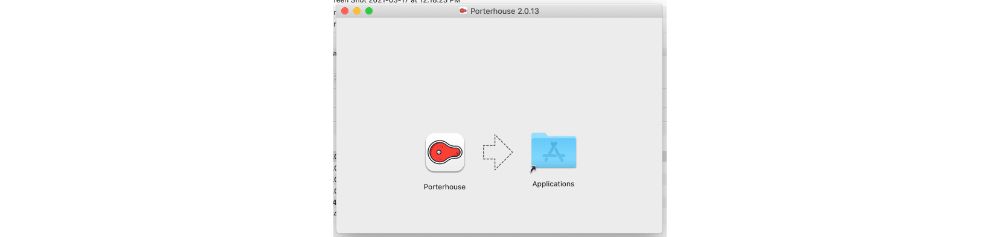
After that, launch Porterhouse from your Applications Folder.
Opening Porterhouse from the Applications Folder
There are multiple ways you can open Porterhouse the proper way from your Applications Folder. Here are some of them:
Click the Launchpad icon in your Dock, find the Porterhouse icon in the Launchpad, then click to open.
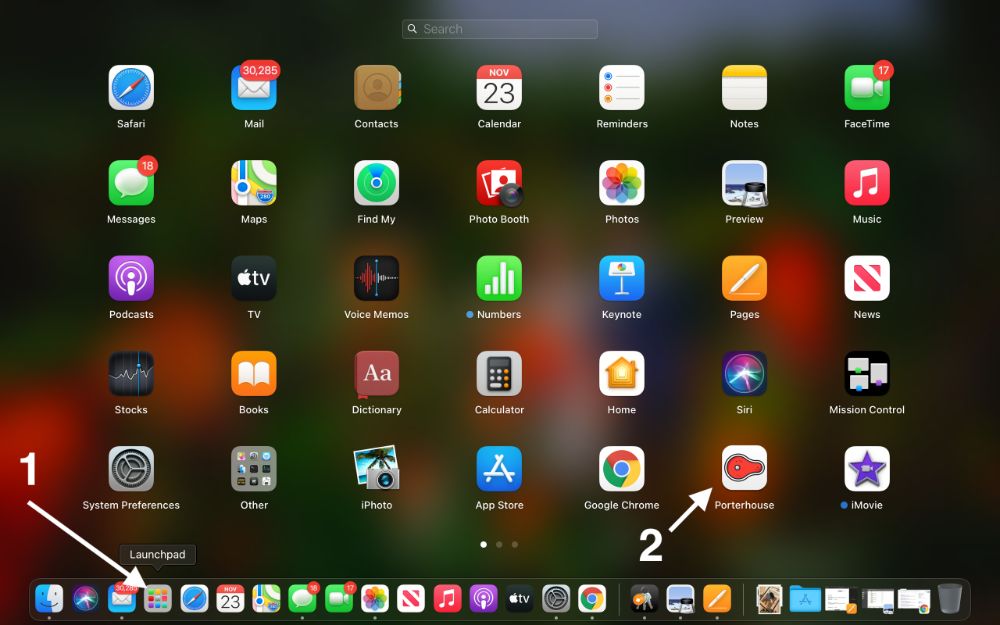
OR, Click the Finder icon in your Dock, click Applications in the left-sidebar of the Finder window, find the Porterhouse icon on the right-side, then double-click to open the app.